위 글은 유튜브 정대리님의 SwiftUI fundamental Tutorial 강좌를 보고 작성한 정리글로
자세한 내용은 유튜브를 통해 확인하시길 권장합니다.
import SwiftUI
struct ContentView: View{
var body: some View{
HStack{
MyStackView(),
MyStackView(),
MyStackView()
}
.background(Color.yellow)
.padding(10)
.onTapGesture{
print("HStack이 클릭됨")
}
}
}.onTapGesture: 텝 제스쳐 추가하기
(resume으로는 확인이 불가능하며 run을 해서 시뮬레이터를 실행시켜야 함)
View에다가 클릭 처리하기 위해서 onTapGesture를 사용한 것이며 Button인 경우 action으로 클릭 처리 가능
import SwiftUI
struct ContentView: View{
private var isActivated: Bool = false
var body: some View{
HStack{
MyStackView()
MyStackView()
MyStackView()
}
.padding(10)
.background(isActivated ? Color.yellow : Color.black)
.onTapGesture{
print("HStack 클릭됨")
}
}
}조건문을 위한 (값이 바뀔 수 있으므로 var 타입의) 변수 생성: isActivated
조건문
isActivated가 true면 .background(Color.yellow)를 false면 .background(Color.black)
import SwiftUI
struct ContentView: View{
@State
private var isActivated: Bool = false
var body: some View{
HStack{
MyStackView()
MyStackView()
MyStackView()
}
.padding(10)
.background(isActivated ? Color.yellow : Color.black)
.onTapGesture{
print("HStack 클릭됨")
self.isActivated.toggle()
}
}
}
@State: (SwiftUI에서는 변수를 사용하기 위해서 anotation을 사용해야 함) 값의 변화를 감지하여 뷰에 적용
self: 컨텐트 내부의 내용을 변경하기 위함
toggle(): 알아서 변수(isActivated)가 true면 false로, false면 true로 변경
위의 코드에다가 padding 조건문 추가
import SwiftUI
struct ContentView: View{
@State
private var isActivated: Bool = false
var body: some View{
HStack{
MyStackView()
MyStackView()
MyStackView()
}
.padding (isActivated ? 50 : 10)
.background(isActivated ? Color.yellow : Color.black)
.onTapGesture{
print("HStack 클릭됨")
self.isActivated.toggle()
}
}
}
애니메이션 기능 추가
import SwiftUI
struct ContentView: View{
@State
private var isActivated: Bool = false
var body: some View{
HStack{
MyStackView()
MyStackView()
MyStackView()
}
.padding (isActivated ? 50 : 10)
.background(isActivated ? Color.yellow : Color.black)
.onTapGesture{
print("HStack 클릭됨")
//애니메이션 추가
withAnimation{
self.isActivated.toggle()
}
}
}
}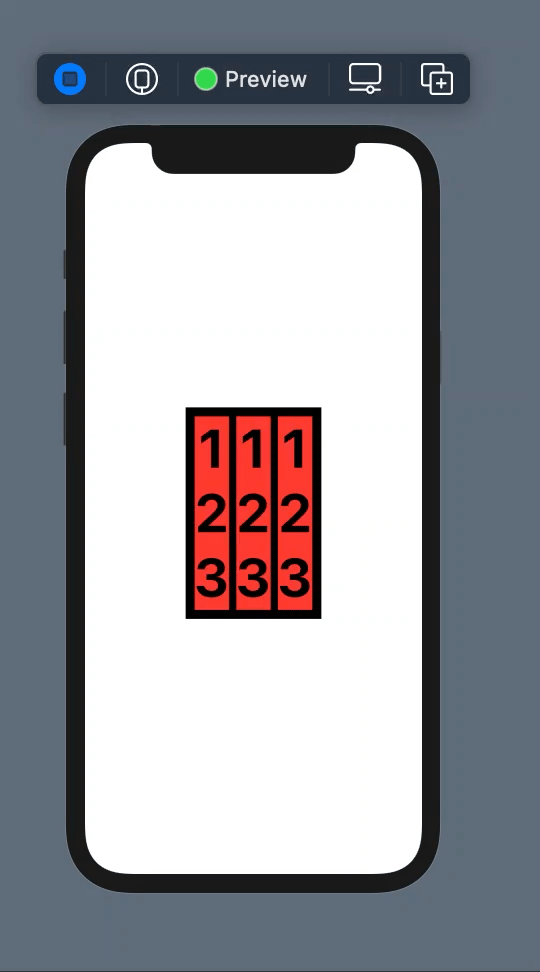
import SwiftUI
struct ContentView: View {
@State
private var isActivated: Bool = false
var body: some View {
NavigationView{
VStack{
HStack{
//MyStackView(isActivated: $isActivated): 컨텐트 뷰에서 데이터를 넘겨서 MyStackView안에다가 엑티비티를 넘겨줌
MyStackView(isActivated: $isActivated)
MyStackView(isActivated: $isActivated)
MyStackView(isActivated: $isActivated)
}
.padding(isActivated ? 50.0 : 10.0)
.background(isActivated ? Color.yellow : Color.black)
.onTapGesture {
print("HStack 클릭됨")
withAnimation{
self.isActivated.toggle()
}
}//HStack
//네비게이션 버튼(=링크) 만드는 곳
NavigationLink(destination: MyTextView(isActivated: $isActivated)){
Text("네비게이션")
.font(.system(size: 40))
.fontWeight(.bold)
.padding()
.background(Color.yellow)
.foregroundColor(Color.white)
.cornerRadius(30)
} .padding(.top, 50)
}
}//NavigationView
}
}
네비게이션 버튼(링크)
네이비게이션 뷰로 하나를 감싼다고 생각
destination: 다음에 보여질 화면(뷰)
.cornerRadius(값): 모서리를 둥글게 만들어 줌
import SwiftUI
struct MyTextView: View{
@State
private var index: Int = 0
//배열 생성: 배경색 넣어줌
private let backgroundColors = [
Color.red,
Color.yellow,
Color.green,
Color.blue,
Color.purple
]
var body: some View{
VStack{
Spacer()
Text("배경 아이템 인덱스 \(self.index)")
.font(.system(size: 30))
.fontWeight(.bold)
.frame(minWidth: 0, maxWidth: .infinity, minHeight: 0, maxHeight: 100)
Spacer()
}.background(backgroundColors[index])
.edgesIgnoringSafeArea(.all)
.onTapGesture {
print("배경 아이템 클릭됨")
//배열의 크기가 끝까지 왔을 때의 조건문
if(self.index == self.backgroundColors.count - 1){
self.index = 0
}
else{
self.index += 1
}
}
}
}
Spacer(): 내부를 늘려줌
.frame(minWidth: 0, maxWidth: .infinity, minHeight: 0, maxHeight: 100): frame을 하지 않으면 정중앙에만 색이 들어옴
.edgeIgnoringSafeArea(.all/.bottom/.top): 상하단바도 채움/아래까지만 채움/상단까지만 채움
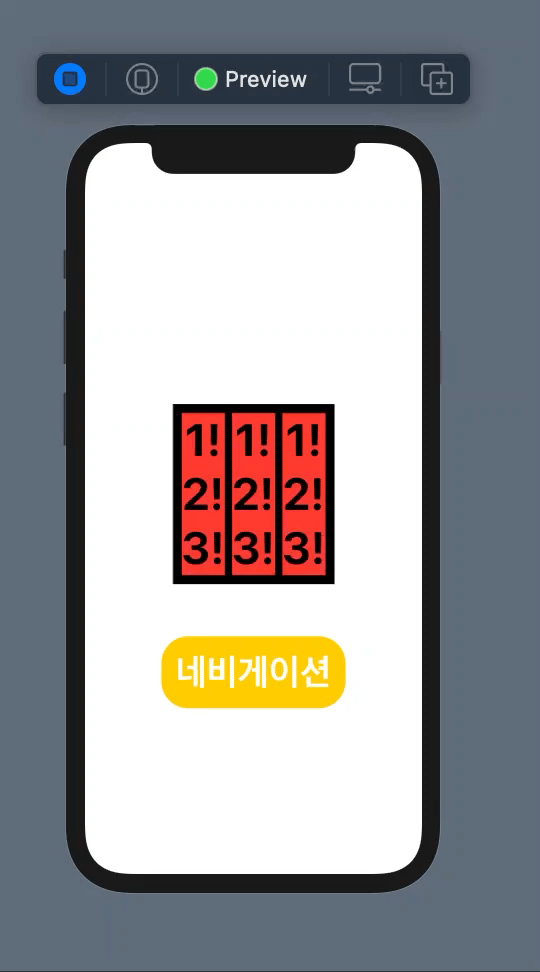
'강의 > etc' 카테고리의 다른 글
| [SwiftUI fundamental Tutorial] Image (0) | 2021.08.22 |
|---|---|
| [SwiftUI fundamental Tutorial] Text (0) | 2021.08.21 |
| [SwiftUI fundamental Tutorial] WebView (0) | 2021.08.20 |
| [SwiftUI fundamental Tutorial] Binding (0) | 2021.08.20 |
| [SwiftUI fundamental Tutorial] Basic guide (0) | 2021.08.18 |