위 글은 유튜브 정대리님의 SwiftUI fundamental Tutorial 강좌를 보고 작성한 정리글로
자세한 내용은 유튜브를 통해 확인하시길 권장합니다.
import SwiftUI
struct MyTabView: View{
var body: some View{
TabView{
Text("1") //보여질 화면
.fontWeight(.bold)
.font(.largeTitle)
.tabItem {
Image(systemName: "airplane")
Text("1번")
}
.tag(0) //0번부터
Text("2")
.fontWeight(.bold)
.font(.largeTitle)
.tabItem {
Image(systemName: "flame.fill")
Text("2번")
}
.tag(1)
Text("3")
.fontWeight(.bold)
.font(.largeTitle)
.tabItem {
Image(systemName: "doc.fill")
Text("3번")
}
.tag(2)
}
}
}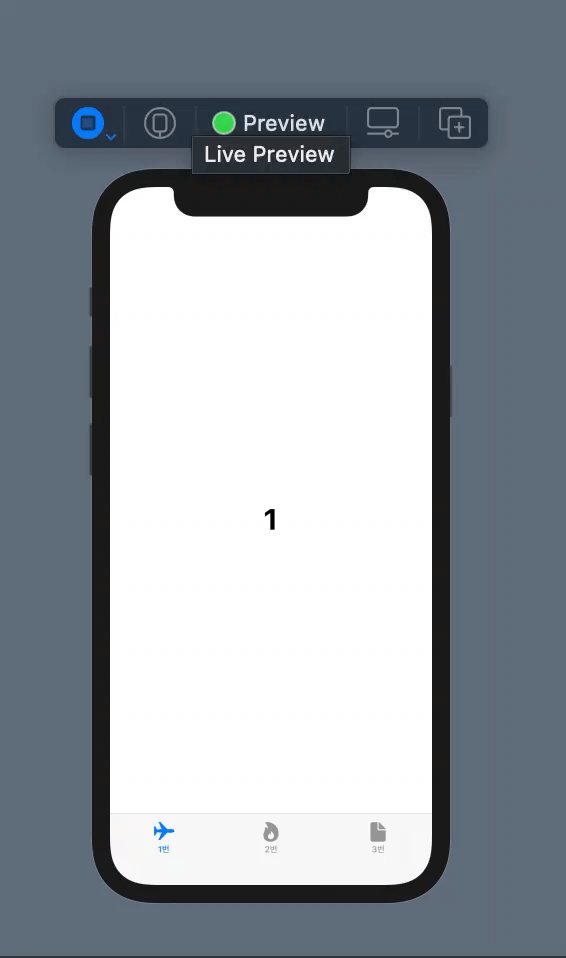
TabView안에 내용물을 넣으면 뷰를 TabView 형식으로 그림
TabItem은 하단의 TabItem을 그림
tag는 0번부터 매길 수 있음
TabView 응용하기
import SwiftUI
struct MyView: View{
var title: String
var bgColor: Color
var body: some View{
ZStack{
bgColor
.edgesIgnoringSafeArea(.all)
Text(title)
.font(.largeTitle)
.fontWeight(.black)
.foregroundColor(Color.white)
}
}
}MyTabView 부분의 Text를 꾸며주는 내용을 따로 뽑아서 MyView로 만들어줬다
import SwiftUI
struct MyTabView: View{
var body: some View{
TabView{
// 직접 입력한 작업
// //보여질 화면
// Text("1")
// //
// .fontWeight(.bold)
// .font(.largeTitle)
// .tabItem {
// Image(systemName: "airplane")
// Text("1번")
// }
// .tag(0) //0번부터
//MyView를 이용한 작업
MyView(title: "1", bgColor: Color.orange)
.tabItem {
Image(systemName: "airplane")
Text("1번")
}
.tag(0)
MyView(title: "2", bgColor: Color.red)
.tabItem {
Image(systemName: "flame.fill")
Text("2번")
}
.tag(1)
MyView(title: "3", bgColor: Color.blue)
.tabItem {
Image(systemName: "doc.fill")
Text("3번")
}
.tag(2)
}
}
}

'강의 > etc' 카테고리의 다른 글
| [SwiftUI fundamental Tutorial] ButtonStyle (0) | 2021.09.14 |
|---|---|
| [SwiftUI fundamental Tutorial] Custom TabView (0) | 2021.09.01 |
| [SwiftUI fundamental Tutorial] GeometryReader (0) | 2021.08.31 |
| [SwiftUI fundamental Tutorial] Navigation View (0) | 2021.08.25 |
| [SwiftUI fundamental Tutorial] List (0) | 2021.08.23 |