위 글은 유튜브 정대리님의 SwiftUI fundamental Tutorial 강좌를 보고 작성한 정리글로
자세한 내용은 유튜브를 통해 확인하시길 권장합니다.

요소가 3개로 이루어진 VStack 카드
요소 3개 중 1개는 HStack

import SwiftUI
struct MyCard: View{
var body: some View{
VStack{
Text("iOS 프로젝트")
Text("10AM - 11AM")
HStack{
Circle().frame(width: 50, height: 50)
Circle().frame(width: 50, height: 50)
Circle().frame(width: 50, height: 50)
}
}
.background(Color.yellow)
}
}
import SwiftUI
struct MyCard: View{
var body: some View{
VStack{
Text("iOS 프로젝트")
Text("10AM - 11AM")
HStack{
Circle().frame(width: 50, height: 50)
Circle().frame(width: 50, height: 50)
Circle().frame(width: 50, height: 50)
}
}
.padding(30)
.background(Color.yellow)
}
}padding()을 주고 background(Color.) 설정
이유: SwiftUI는 위에서부터 아래로 뷰를 그려나가는 형식

VStack 요소들 좌측 정렬하기
import SwiftUI
struct MyCard: View{
var body: some View{
VStack(alignment: .leading){
Text("iOS 프로젝트")
Text("10AM - 11AM")
HStack{
Circle().frame(width: 50, height: 50)
Circle().frame(width: 50, height: 50)
Circle().frame(width: 50, height: 50)
}
}
.padding(30)
.background(Color.yellow)
.cornerRadius(20)
}
}VStack(alignment: .leading)으로 글자들은 좌측 정렬이 되지만 Circle()들은 좌측 정렬이 안됨
카드 크기를 넓혀서 요소들을 좌측 정렬하고 싶음

지난 Stack 강의에서 배운
1. Divider() 사용하기
2. empty View 사용하기(✔️)를 이용하여 좌측 정렬하기
import SwiftUI
struct MyCard: View{
var body: some View{
VStack(alignment: .leading){
Rectangle().frame(height: 0)
Text("iOS 프로젝트")
Text("10AM - 11AM")
HStack{
Circle().frame(width: 50, height: 50)
Circle().frame(width: 50, height: 50)
Circle().frame(width: 50, height: 50)
}
}
.padding(30)
.background(Color.yellow)
.cornerRadius(20)
}
}
padding() 또는 Spacer()를 사용하여 글자 간격 띄우기, 텍스트 설정하기
import SwiftUI
struct MyCard: View{
var body: some View{
VStack(alignment: .leading){
Rectangle().frame(height: 0)
Text("iOS 프로젝트")
.font(.system(size:23))
.fontWeight(.bold)
.padding(.bottom,5)
Text("10AM - 11AM")
.foregroundColor(.secondary)
//secondary = 회색
HStack{
Circle().frame(width: 50, height: 50)
Circle().frame(width: 50, height: 50)
Circle().frame(width: 50, height: 50)
Spacer()
Text("확인")
.fontWeight(.bold)
.foregroundColor(.white)
.padding()
.frame(width: 80)
.background(Color.blue)
.cornerRadius(20)
}
}
.padding(30)
.background(Color.yellow)
.cornerRadius(20)
}
}
랜덤 유저 이미지 사이트에서 이미지 저장
Random User Generator | Home
Copyright Notice All randomly generated photos were hand picked from the authorized section of UI Faces. Please visit UI Faces FAQ for more information regarding how you can use these faces.
randomuser.me
Circle() 대신 이미지 사용
import SwiftUI
struct MyCard : View {
var body: some View{
VStack(alignment: .leading){
Rectangle().frame(height:0)
Text("iOS 프로젝트")
.font(.system(size:23))
.fontWeight(.bold)
.padding(.bottom,5)
Text("10 AM - 11 AM")
.foregroundColor(.secondary)
Spacer().frame(height:20)
HStack{
Image("1")
.resizable()
.frame(width: 50, height:50)
.clipShape(Circle())
.overlay(
Circle()
.stroke(lineWidth: 1)
.foregroundColor(Color.red)
)
Image("2")
.resizable()
.frame(width: 50, height:50)
.clipShape(Circle())
Image("3")
.resizable()
.frame(width: 50, height:50)
.clipShape(Circle())
Spacer()
Text("확인")
.fontWeight(.bold)
.foregroundColor(.white)
.padding()
.frame(width: 80)
.background(Color.blue)
.cornerRadius(20)
}
}
.padding(30)
.background(Color.yellow)
.cornerRadius(20)
}
}Rectangle()을 사용하면 옵션이 default로 spacing이 추가된 상태

VStack 옵션에 spacing: 0 처리
import SwiftUI
struct MyCard : View {
var body: some View{
VStack(alignment: .leading, spacing: 0){
Rectangle().frame(height:0)
Text("iOS 프로젝트")
.font(.system(size:23))
.fontWeight(.bold)
.padding(.bottom,5)
Text("10 AM - 11 AM")
.foregroundColor(.secondary)
Spacer().frame(height:20)
HStack{
Image("1")
.resizable()
.frame(width: 50, height:50)
.clipShape(Circle())
.overlay(
Circle()
.stroke(lineWidth: 1)
.foregroundColor(Color.red)
)
Image("2")
.resizable()
.frame(width: 50, height:50)
.clipShape(Circle())
Image("3")
.resizable()
.frame(width: 50, height:50)
.clipShape(Circle())
Spacer()
Text("확인")
.fontWeight(.bold)
.foregroundColor(.white)
.padding()
.frame(width: 80)
.background(Color.blue)
.cornerRadius(20)
}
}
.padding(30)
.background(Color.yellow)
.cornerRadius(20)
}
}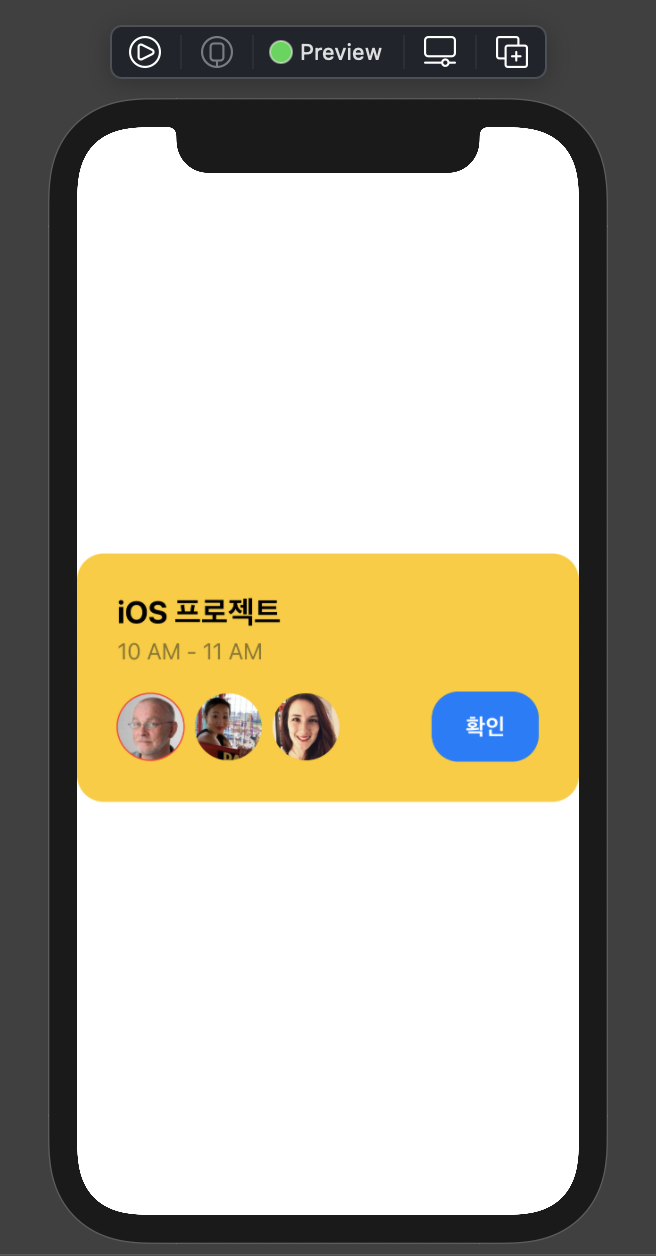
📌 번외: 시간 응용하기
임의로 넣은 고정 시간이 아닌 현재 시간(실시간) 받아오기
import SwiftUI
struct MyCard : View {
@State
var shouldShowAlert : Bool = false
let date = Date()
var body: some View{
VStack(alignment: .leading, spacing: 0){
Rectangle().frame(height:0)
Text("iOS 프로젝트")
.font(.system(size:23))
.fontWeight(.bold)
.padding(.bottom,5)
Text(date, style: .time)
.foregroundColor(.secondary)
Spacer().frame(height:20)
HStack{
Image("1")
.resizable()
.frame(width: 50, height:50)
.clipShape(Circle())
.overlay(
Circle()
.stroke(lineWidth: 1)
.foregroundColor(Color.red)
)
Image("2")
.resizable()
.frame(width: 50, height:50)
.clipShape(Circle())
Image("3")
.resizable()
.frame(width: 50, height:50)
.clipShape(Circle())
Spacer()
Text("확인")
.fontWeight(.bold)
.foregroundColor(.white)
.padding()
.frame(width: 80)
.background(Color.blue)
.cornerRadius(20)
}
}
.padding(30)
.background(Color.yellow)
.cornerRadius(20)
}
}
일반 VStack 카드 만들기

import SwiftUI
struct MyBasic: View{
var body: some View{
HStack(spacing: 20){
Image(systemName: "flag.fill")
.font(.system(size: 40))
.foregroundColor(.white)
VStack(alignment: .leading, spacing: 0){
Divider().opacity(0)
// Rectangle.frame(height:0)
Text("test")
.fontWeight(.bold)
.font(.system(size: 23))
.foregroundColor(.white)
Spacer().frame(height:5) //제목과 시간 간격
Text("test")
.foregroundColor(.white)
}
}
.padding(30)
.background(Color.purple)
.cornerRadius(20)
}
}
ContentView에서 만든 카드들 VStack으로 쌓기
import SwiftUI
struct ContentView: View{
var body: some View{
VStack{
MyCard()
MyBasic()
MyBasic()
MyBasic()
}
.padding()
}
}그냥 파일 명으로 불러오면 됨

하단에 플러스 버튼 만들기
import SwiftUI
struct ContentView: View{
var body: some View{
ZStack(alignment: .bottomTrailing){
VStack{
MyCard()
MyBasic()
MyBasic()
MyBasic()
}
.padding()
Circle()
.foregroundColor(Color.yellow)
.frame(width: 60, height: 60)
.overlay(//sumbol 이미지 넣기
Image(systemName: "plus")
.font(.system(size:30))
.foregroundColor(.white)
)
.padding(.trailing, 10)
.shadow(radius: 20)
}
}
}
스크롤뷰 처리하기
import SwiftUI
struct ContentView: View{
var body: some View{
ZStack(alignment: .bottomTrailing){
ScrollView{
VStack{
MyCard()
MyBasic()
MyBasic()
MyBasic()
MyBasic()
MyBasic()
MyBasic()
}
.padding()
}
Circle()
.foregroundColor(Color.yellow)
.frame(width: 60, height: 60)
.overlay(//sumbol 이미지 넣기
Image(systemName: "plus")
.font(.system(size:30))
.foregroundColor(.white)
)
.padding(.trailing, 10)
.shadow(radius: 20)
}
}
}
상단 제목, 햄버거 바, 프로필 추가
import SwiftUI
struct ContentView: View {
var body: some View {
ZStack(alignment: .bottomTrailing){
VStack(alignment: .leading, spacing: 0){
HStack{
Image(systemName: "line.horizontal.3")
.font(.largeTitle)
Spacer()
Image(systemName: "person.crop.circle.fill")
.font(.largeTitle)
}.padding(.top, 20)
.padding(.horizontal, 20)
Text("TODO LIST")
.font(.system(size: 40))
.fontWeight(.black)
.padding(.horizontal, 20)
.padding(.top,20)
ScrollView{
VStack{
MyCard()
MyBasic()
MyBasic()
MyBasic()
MyBasic()
MyBasic()
MyBasic()
}.padding()
}
}
Circle()
.foregroundColor(Color.yellow)
.frame(width:60, height: 60)
.overlay(Image(systemName: "plus")
.font(.system(size:30))
.foregroundColor(.white))
.padding(10)
.shadow(radius: 20)
}
}
}
MyBasic()안에 매개변수를 만들어서 자체 인스턴스를 생성할 때 커스텀 카드를 만들 수 있게 하기
import SwiftUI
struct MyProject: View{
var icon : String
var title : String
var start: String
var end : String
var bgColor : Color
var body: some View{
HStack(spacing: 20){
Image(systemName: icon)
.font(.system(size: 40))
.foregroundColor(.white)
VStack(alignment: .leading, spacing: 0){
Divider().opacity(0)
// Rectangle.frame(height:0)
Text(title)
.fontWeight(.bold)
.font(.system(size: 23))
.foregroundColor(.white)
Spacer().frame(height:5)
Text("\(start) - \(end)")
.foregroundColor(.white)
}
}
.padding(30)
.background(bgColor)
.cornerRadius(20)
}
}
//매개변수 넣어주기
struct MyProject_Previews: PreviewProvider{
static var previews: some View{
MyProject(icon: "book.fill", title: "책 읽기", start: "13:00", end: "15:00", bgColor: Color.green)
}
}
ContentView에 커스텀 카드 적용하기
import SwiftUI
struct ContentView: View {
var body: some View {
ZStack(alignment: .bottomTrailing){
VStack(alignment: .leading, spacing: 0){
HStack{
Image(systemName: "line.horizontal.3")
.font(.largeTitle)
Spacer()
Image(systemName: "person.crop.circle.fill")
.font(.largeTitle)
}.padding(.top, 20)
.padding(.horizontal, 20)
Text("TODO LIST")
.font(.system(size: 40))
.fontWeight(.black)
.padding(.horizontal, 20)
.padding(.top,20)
ScrollView{
VStack{
MyCard()
MyProject(icon: "tray.fill", title: "책상 정리하기", start: "13:00", end: "14:00", bgColor: Color.blue)
MyProject(icon: "book.fill", title: "책 읽기", start: "14:00", end: "16:00", bgColor: Color.green)
MyProject(icon: "tray.fill", title: "기숙사 짐 싸기", start: "16:00", end: "18:00", bgColor: Color.red)
MyBasic()
}.padding()
}
}
Circle()
.foregroundColor(Color.yellow)
.frame(width:60, height: 60)
.overlay(Image(systemName: "plus")
.font(.system(size:30))
.foregroundColor(.white))
.padding(10)
.shadow(radius: 20)
}
}
}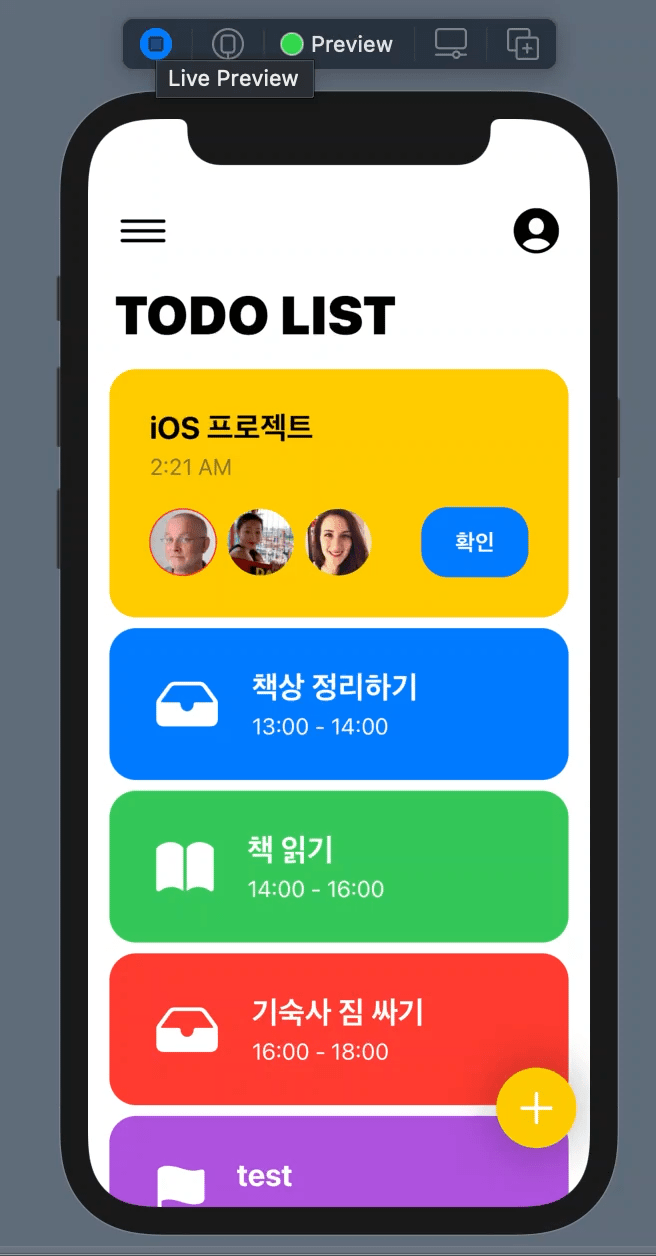
버튼 처리하기 (팝업 띄우기)
import SwiftUI
struct MyCard : View {
@State
var shouldShowAlert : Bool = false
let date = Date()
var body: some View{
VStack(alignment: .leading, spacing: 0){
Rectangle().frame(height:0)
Text("iOS 프로젝트")
.font(.system(size:23))
.fontWeight(.bold)
.padding(.bottom,5)
Text(date, style: .time)
.foregroundColor(.secondary)
Spacer().frame(height:20)
HStack{
Image("1")
.resizable()
.frame(width: 50, height:50)
.clipShape(Circle())
.overlay(
Circle()
.stroke(lineWidth: 1)
.foregroundColor(Color.red))
Image("2")
.resizable()
.frame(width: 50, height:50)
.clipShape(Circle())
Image("3")
.resizable()
.frame(width: 50, height:50)
.clipShape(Circle())
Spacer()
Button(action:{
print("확인 되었습니다")
self.shouldShowAlert = true
}){//버튼 생김새
Text("확인")
.fontWeight(.bold)
.foregroundColor(.white)
.padding()
.frame(width: 80)
.background(Color.blue)
.cornerRadius(20)
}.alert(isPresented: $shouldShowAlert){
Alert(title: Text("완료 하셨나요?"))
}
}
}
.padding(30)
.background(Color.yellow)
.cornerRadius(20)
}
}Button의 기본 형태
Button(action: {
버튼 액션처리
}){
버튼 생김새
}
버튼의 팝업 창을 띄우기 위해서는 @State 이용
struct 구조는 값이 고정되어 있음 (class는 참조형)
struct 안에서 변수를 사용할 수 있도록 (값을 설정하고 변경할 수 있도록) @State 사용
alert안에서는 변수 사용시 $를 붙여야 함

'강의 > etc' 카테고리의 다른 글
| [SwiftUI fundamental Tutorial] Navigation View (0) | 2021.08.25 |
|---|---|
| [SwiftUI fundamental Tutorial] List (0) | 2021.08.23 |
| [SwiftUI fundamental Tutorial] Stack (0) | 2021.08.23 |
| [SwiftUI fundamental Tutorial] Image (0) | 2021.08.22 |
| [SwiftUI fundamental Tutorial] Text (0) | 2021.08.21 |